音が配信に乗らない
どうも黒鼠です。
先日HD60Sというキャプチャーボードを買ったので、OBSを使って配信のテストをした話の続きとなります。
こちらの記事ではキャプボを簡単にレビューしているので、よかったらご覧ください。
https://kuronezumi.com/hd60s/
さて今回はマイクの音が配信に乗らないということについて解決したのでそれをまとめました。
それではよろしくお願いします。
OBSの設定
今回の件で何がダメだったのか調べた結果、
OBSの音声トラックの設定にミスがありました。
OBSの録画設定をいじっていたために、配信にマイクの音が乗らなかったようです。
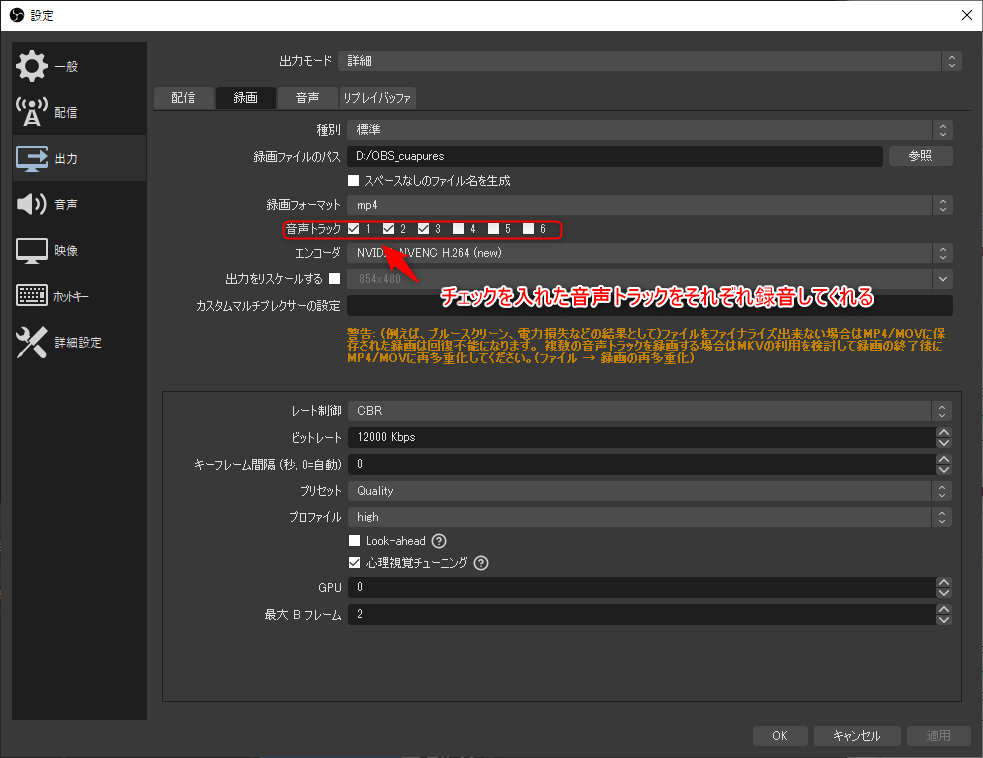
この時チェックを入れた音声は別々に保存されます。
こうすることでキャプチャした音源とマイクの録音が別で保存されている状態の録画ができます。
利点としてはマイク音源だけカットしたい、またはしゃべっている間ゲームなどの音声はミュートにしたい、といった際に便利な設定です。
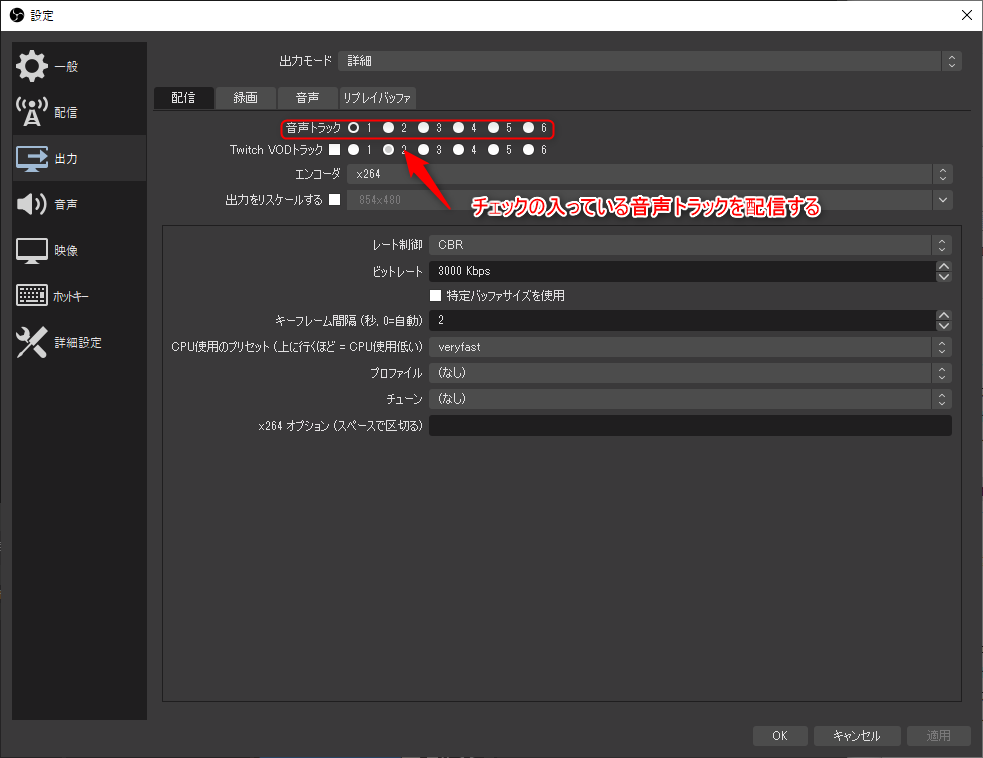
こちらは配信側の設定です。
音声トラックのチェックは1つしか入れられません。
ここで設定した音声トラックが出力され、それを視聴者が聞くことができます。
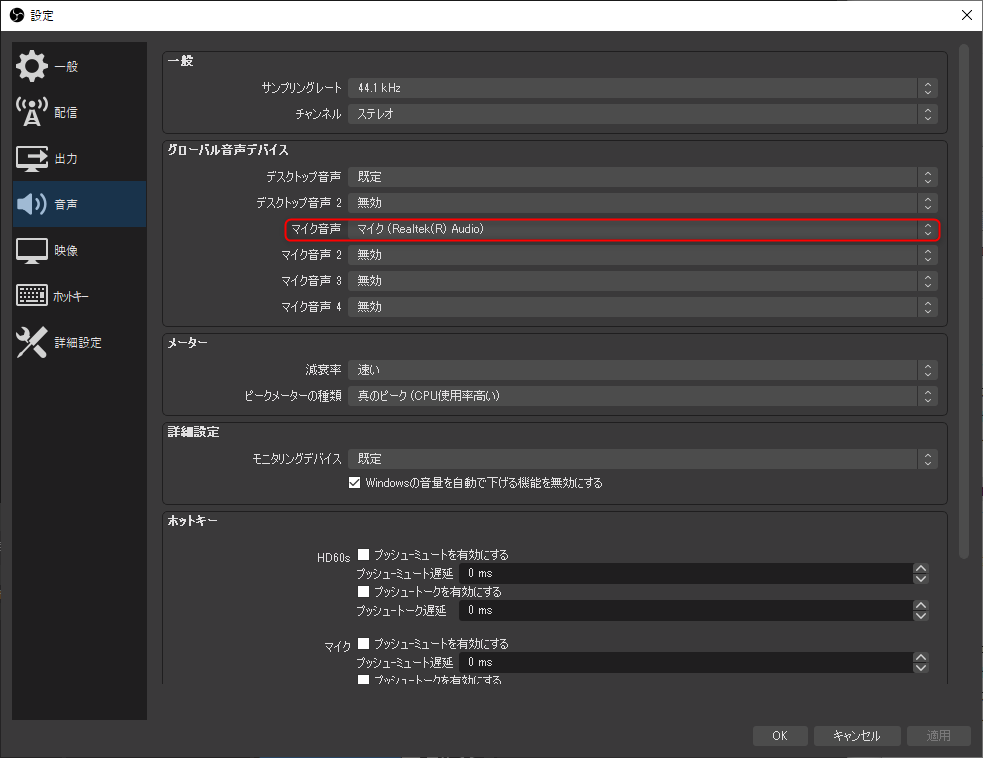
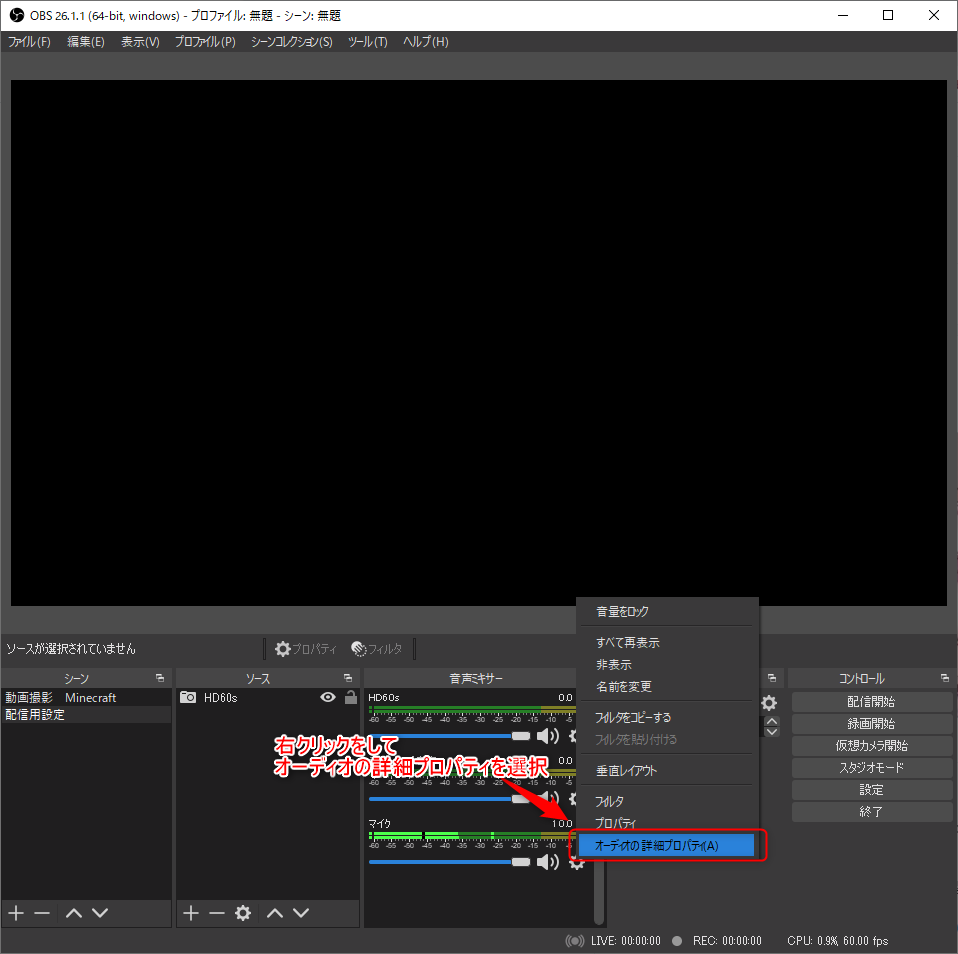
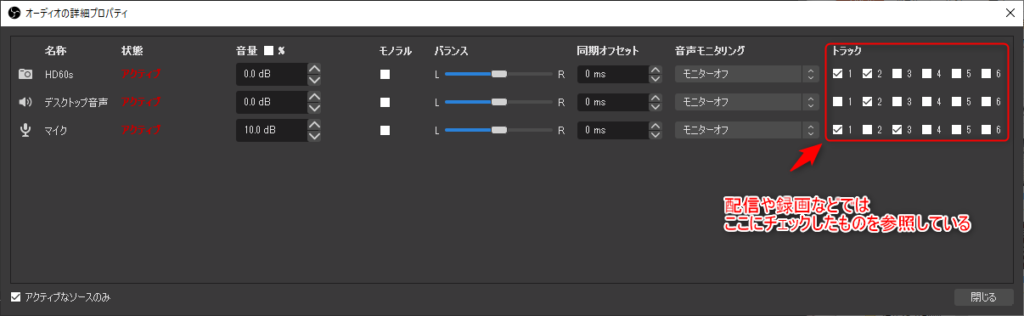
今回のミスで一番の原因がこのオーディオ詳細プロパティでマイクにチェックを入れていなかったことでした。
ここでチェックを入れたトラックはそれぞれ別のトラックとして扱われます。
なので、先ほどの配信出力設定で音声トラック1にチェックを入れた場合、再生したい音声トラックを同じトラック1にしてあげる必要があります。
自分はHD60Sとマイクの2つの音声を配信で出力したかったので、HD60Sとマイクのトラック1にチェックを入れました。
ここは各自で出力したいものを選択する必要がありますので、それぞれの環境に必要なチェックを入れるのが良いです。
(例えばブラウザ上でyoutubeからBGMを流していた場合は、デスクトップの音声にチェックを入れておく必要があります。)
今回この設定でtwitchにて配信テストをしたところ、しっかりとマイクとキャプチャした音の両方が出力されました。
録画の確認
動画のほうも録画して確認してみたところ、以前の設定だと複数のトラックで保存していたため、マイクの録音が再生されていないだけということがわかりました。
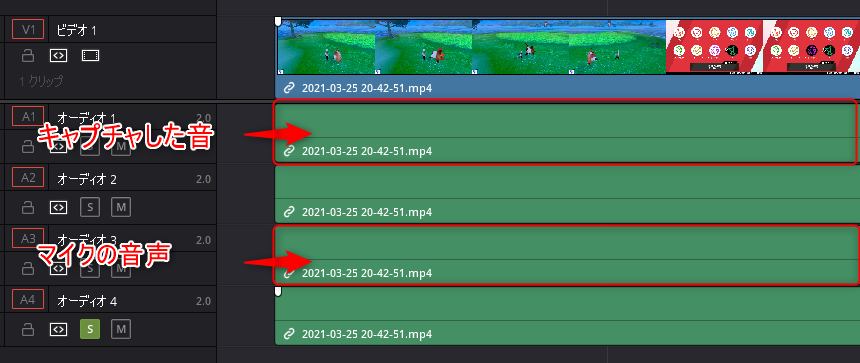
編集ソフトによっては上の画像のように複数のトラックの編集ができます。
ここでそれぞれのトラックを再生してみるとキャプチャとマイクの音声が別々になっていることを確認できました。
あとはそれぞれの音声を編集することで音量を調節したりカットしたり・・・などが行えると思います。
ということで今回はOBSの設定についての話でした。
もし同じようなOBSの設定で悩んでいる人がいたら参考になれば幸いです。
(正直自分だと忘れてしまいそうなので今回のも備忘録的な扱いです・・・。)
今回で問題なく録画できることも確認したので、今度は動画編集をしていこうと思います。
ではまた。
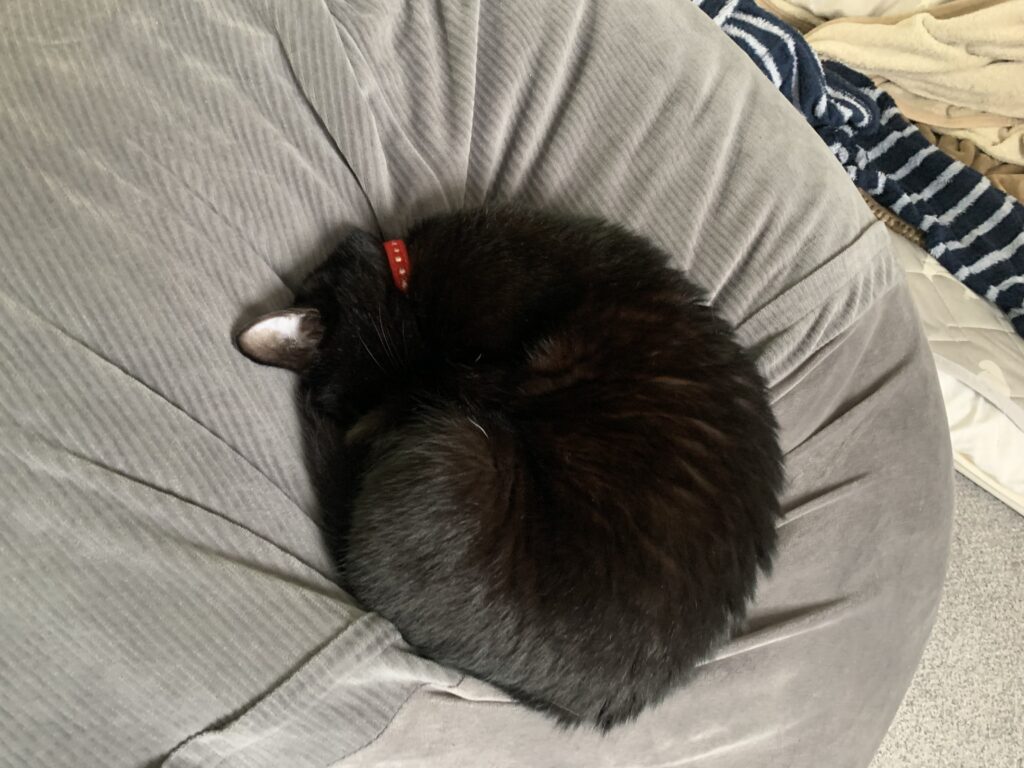
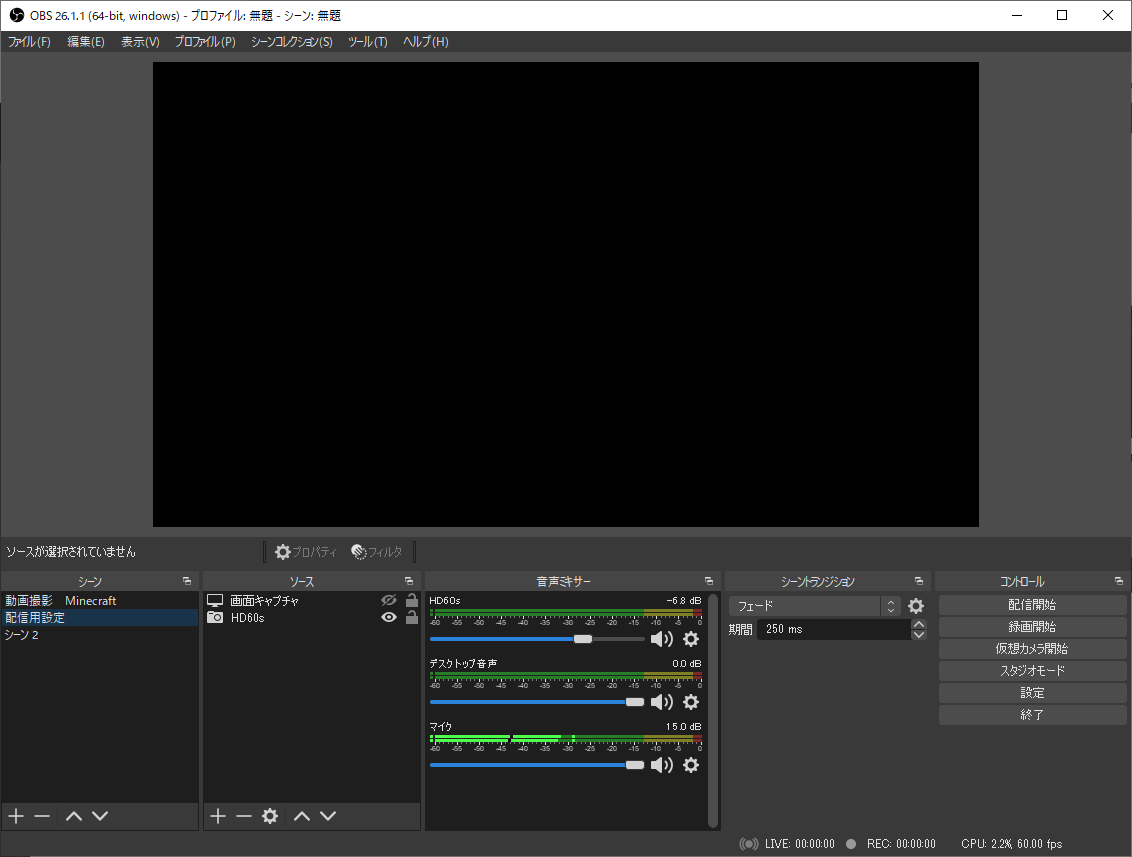

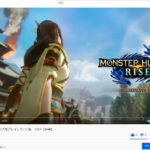
コメント
[…] ※後日設定を確認して修正することができました!詳細はこちらになります。https://kuronezumi.com/obs_setting/ […]